Minecraft worlds are made up of small sections called chunks. Each chunk represents a 16 x 16 block area in the Minecraft world. As players explore the world, new chunks will load around them. However, sometimes chunks can become corrupted or cause performance issues. In these cases, it can be useful to know how to reload chunks in Minecraft.
What are chunks?
Chunks are the building blocks that make up every Minecraft world. They are 16 x 16 block segments that divide the game world into manageable sections.
When a player first loads into a world, only the chunks immediately surrounding them will be loaded in. As the player moves around and explores, new chunks will dynamically load around them while chunks too far away will be unloaded. This chunk loading mechanism is what allows Minecraft’s near-infinite worlds to run smoothly.

Chunks stay loaded as long as at least one player is nearby. Once all players leave the area, the chunks will save and unload. This helps improve performance by only keeping active parts of the world loaded at a time.
Each chunk is its own separate file stored on the hard drive. This allows the game to only load the specific chunks needed at any given time. However, this decentralized nature of chunks also means they can occasionally become corrupted.
When to reload chunks
There are a few common cases where reloading chunks can be helpful:
- Corrupted chunks – Sometimes chunk files can become corrupted, often due to crashes or improper shutdowns. Corrupted chunks may not load properly or could even crash the game. Reloading them essentially resets the chunk to fix errors.
- Performance issues – Over time, especially on servers, chunks can accumulate inefficient data that slows down loading. Reloading flushes old chunks to boost FPS.
- Updating terrain – When new versions change world generation, existing chunks won’t match the new patterns. Reloading chunks will make them regenerate with the newest algorithms.
- Finding new blocks/mobs – Newly added content only generates in newly loaded chunks. Reloading can expose previously unseen blocks and mobs.
- Refreshing builds – Players who make frequent changes to the same areas may want to periodically reload chunks to reset the landscape.
Benefits of reloading chunks
Reloading chunks can provide several key benefits:
- Fixes glitchy chunk errors that crash the game or cause block lag. No more pesky flashing visual artifacts or stuttering.
- Boosts FPS and reduces lag, especially on servers with a long history. Flushing old chunk data improves performance.
- Makes old worlds compatible with newer terrain generation in updated versions. See new biomes, structures, and blocks.
- Resets the terrain to its original state to start fresh builds without having to delete and regenerate everything.
- Helps find newly added mobs and blocks that only generate in new chunks. See the latest content without exploring endlessly.
Overall, reloading chunks is a useful troubleshooting tool for clearing up issues in both singleplayer and multiplayer Minecraft worlds. Both editions of the game provide quick ways to reload chunks on-demand.
How to Reload Chunks in Minecraft Java Edition
Minecraft Java Edition provides a couple straightforward methods for reloading chunks—either through a simple keyboard shortcut or by using the built-in reload chunks command.
F3 + A keyboard shortcut
The fastest way to reload chunks in the Java Edition is by using the F3 + A keyboard shortcut.
To use it:
- Open the world where you want to reload chunks.
- Press the
F3key to open the debug screen. This brings up an overlay with technical information. - While holding
F3, press theAkey. - You’ll see the message “Reloading all chunks” appear on the debug screen, indicating the reload is in progress.
This keyboard shortcut immediately reloads all currently loaded chunks in render distance around the player. It does not affect unloaded distant chunks until they are visited again.
The main benefits of using F3 + A are:
- Speed – It instantly reloads chunks without having to run any commands or restart the game.
- Convenience – The
F3debug screen is easy to access in-game with standard keyboard controls. - Precision – You can target reloads on specific areas by teleporting to locations before using the shortcut.
The downside is that the debug overlay may obstruct visibility until you close it. Overall, F3 + A is the quickest way to reload chunks while playing.
Reload chunks command
For more control over the reload process, you can use the /reload chunks command instead.
To use it:
- Open to the world where chunks need reloading.
- Run the command
/reloadin the chat. - The message “Reloading!” will display to confirm the reload is in progress.
The command syntax also allows specifying a radius around the player to target the reload:
/reload <radius>
For example:
/reload– Reloads all chunks around player./reload 2– Reloads chunks within a 2 chunk radius./reload 5– Reloads chunks within a 5 chunk radius.
The radius can be set between 0 to 32 chunks away from the player’s position.
Benefits of the reload command include:
- Custom radius – Allows reloading precisely within a set distance of the player.
- Reliability – Less prone to errors compared to the shortcut method.
- Visibility – Doesn’t obstruct the view with a debug overlay.
The main downside is it is slightly slower than the instant F3 + A shortcut. But for targeted reloads by radius, the command is very useful.
Rejoining the world or server
A simple alternative to actively reloading chunks is to completely rejoin the world or server. This will naturally reload all chunks around the player’s spawn point.
To reload by rejoining:
- Leave the world or disconnect from the server.
- Re-open the world or rejoin the server.
- After respawning, nearby chunks will be freshly reloaded.
The main benefits here are simplicity and coverage. All loaded chunks will reload, without having to run commands.
However, this method takes longer as it requires fully disconnecting and reconnecting. It also lacks precision, since you’re stuck reloading chunks around the spawn point.
In summary, Minecraft Java Edition offers great built-in tools for reloading chunks on-demand while playing. The F3 + A shortcut provides instant reloads, while the /reload command allows reloading chunks within a specific radius.
Troubleshooting Tips
Despite reloading, chunks can sometimes still have problems loading correctly. Here are some troubleshooting tips for fixing chunk issues and improving chunk loading performance.
Fixing chunk errors
If chunks fail to load or generate properly even after reloading, try these fixes:
Update drivers
Outdated graphics drivers can disrupt chunk rendering. Update to the latest stable drivers for your GPU.
Close background processes
Other demanding apps competing for resources can impair chunk loading. Close unused programs to devote more RAM to Minecraft.
Check storage health
Chunks save to disk, so problems like fragmentation or bad sectors can interfere. Check storage drives for errors and defragment if needed.
Verify file integrity
Corrupted chunk data files can prevent proper loading. Use the game launcher’s file validation option to check for issues.
Delete problem chunks
For recurring issues in specific chunks, locate the chunk files with a tool like NBT Explorer and delete them to regenerate that chunk.
Resize allocation
Too little RAM allocated to Minecraft will bottleneck chunk loading. Try increasing allocation size in the launcher’s settings.
Spread load across cores
In the JVM arguments, add -XX:ParallelGCThreads=X replacing X with 50-90% of your CPU’s core count. This parallelizes chunk loading across multiple cores.
Pre-generate chunks
Tools like Chunky pre-render surrounding chunks to reduce workload when exploring new areas, smoothing gameplay.
Improving chunk loading performance
If chunks load slowly or cause stuttering, these tips can help optimize performance:
Reduce render distance
This lowers the number of chunks loaded at once, reducing overhead. Start with 8 chunks and increase as performance allows.
Avoid tick-intensive blocks
Redstone, hoppers, and other blocks that run constant logic slow chunk ticks. Use sparingly if FPS suffers.
Limit entities per chunk
Too many mobs, items, carts, etc. bog down chunks. Cull excess entities or spread across more chunks.
Disable animated textures
Resource packs with animated textures consume extra resources per chunk. Static textures have less impact.
Avoid mods with block lag
Certain mods add complex blocks like intricate machinery that can grind chunks to a halt. Identify and remove problematic mods.
Distribute players
If multiplayer, spreading players across more chunks instead of cramming into a small area reduces per-chunk load.
Restart periodically
Over time, minor inefficiencies accumulate. Regular restarts flush everything and provide a fresh start.
Use performance profiling mods
Mods like Spark show granular rendering stats per chunk, identifying problem spots for optimization.
With the right troubleshooting and optimization, even massive worlds with thousands of chunk files can load smoothly. Just reload chunks whenever behavior seems abnormal or FPS dips noticeably as a troubleshooting first step.
How to Reload Chunks in Minecraft Bedrock Edition
Minecraft Bedrock Edition uses slightly different methods for reloading chunks compared to Java Edition. Bedrock relies primarily on relogging to refresh chunks due to its multiplayer-focused design.
Reloading chunks by relogging
The main way to reload chunks in Minecraft Bedrock is to fully relog or restart the game.
To reload chunks by relogging:
- If playing locally, exit the world or shut down the game application. For multiplayer, disconnect from the realm or server.
- Restart the game and rejoin the world or server. This will trigger a fresh chunk reload.
- After respawning, the nearby chunks around the player will be newly reloaded.
Relogging forces the game to start fresh and rebuild the local chunk cache. This wipes any stale data and reloads the latest chunk state from disk storage or the server.
The benefits of relogging include:
- Simplicity – No commands needed. Just fully quit and restart.
- Reliability – Relogging is less prone to chunk errors versus partial reloads.
- Availability – Works universally whether playing solo, online, across devices, etc.
The downsides are the time required to fully restart and lack of granular reload control. All chunks around spawn reload, not just desired areas.
For servers, an alternative is to purposefully lag out and reconnect. This minimizes downtime, but chunk refreshing may be less consistent.
Using third-party tools
Some third-party tools and Minecraft addons provide more advanced chunk control in Bedrock:
- Utility mods – Client-side mods like Toolbox provide chunk utilities to reload areas.
- External editors – Editors like MCA Selector allow re-saving chunks externally.
- Server plugins – Plugins like Chunky can reload chunks through commands.
- External tools – Utilities like mcpe_viz analytically display chunk borders.
However, these methods require technical expertise to setup and use. Vanilla Bedrock itself provides no native commands for surgical chunk reloads.
For most cases, the simplicity of relogging makes it the go-to method for reloading chunks in Bedrock Edition. Just fully exit and restart the game or server to refresh the state of all loaded chunks around the player.
Some tips when relogging to reload chunks:
- Rejoin quickly to save reloaded chunks before they unload.
- Relog when other players are offline to avoid disrupting the server.
- Use a bed or other spawn anchor to control where you respawn.
- Repeatedly relog if chunks didn’t properly reload on the first try.
- Schedule a server restart if chunk issues are widespread.
With some periodic relogging, you can clear up local chunk issues and keep your Bedrock worlds running smoothly.
Reloading chunks is a key technique for troubleshooting performance and rendering issues in Minecraft worlds. Both major editions of the game provide straightforward ways to refresh chunk data.
In Java Edition, the F3 + A shortcut quickly reloads visible chunks, while the /reload command allows reloading within a defined radius. For Bedrock Edition, fully relogging and rejoining worlds or servers is the primary method to reload chunks.
Some key points to remember include:
- Chunks are 16 x 16 block segments that make up worlds. Reloading fixes errors and clears stale data.
- The main reasons to reload chunks are fixing glitches, boosting FPS, updating terrain, and finding new content.
- In Java Edition, use
F3 + Afor instant reloads or/reloadfor more control. Rejoining also works but is slower. - For Bedrock, relog by fully restarting the game or server. Third-party tools can provide more advanced chunk control.
- For ongoing issues, update software, check hardware health, validate files, spread system load, and optimize mob/block density.
- Periodically reloading chunks helps clear built-up inefficiencies over long play sessions.
With a good understanding of how to reload chunks in both major Minecraft editions, you can quickly identify and troubleshoot any chunk related errors or performance problems that crop up.
For more help optimizing Minecraft performance, check out these additional references:
- Minecraft Wiki Guide to Managing Chunks
- Mojang Help Guide to Improving FPS
- Admin’s Guide to Managing Large Servers
By proactively reloading chunks and following other best practices, you can keep your Minecraft worlds running smoothly for the long haul.
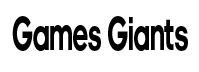



GIPHY App Key not set. Please check settings